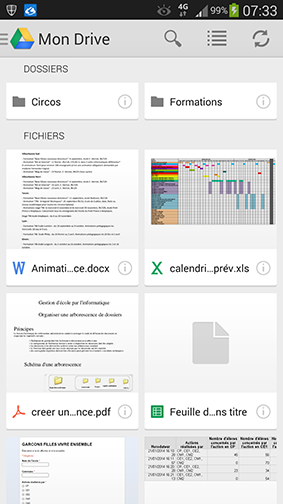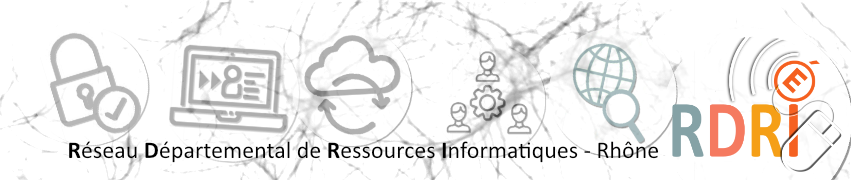Le smartphone : un scanner de poche
Le smartphone : un scanner de poche
-
Date de création6 février 2014
-
Dernière modification25 avril 2014

On peut facilement numériser un document avec son smartphone (ou sa tablette), en utilisant Google Drive.
Prérequis :
Pour pouvoir numériser un document depuis l'interface de Google Drive il vous faut, préalablement, être connecté au service via votre compte Google. Une fois vos identifiants et votre mot de passe rentrés, ouvrez simplement l'application Google Drive.
La numérisation :
Pour accéder au scanner, ouvrez Google Drive et allez dans l'onglet Mon Drive, puis sélectionnez Numériser (en bas à droite). Vous retrouvez alors l’interface de votre appareil photo : vous pouvez activer le flash (avec l'éclair), pratique si vous numérisez dans une pièce sombre. Cadrez bien le texte ou l’image à scanner puis appuyez sur le bouton bleu pour lancer la numérisation.
Les réglages :
Une fois la numérisation effectuée, vous arrivez sur un nouvel écran qui vous affiche le résultat de votre scan. Vous pouvez effectuer ici un certain nombre de réglages., en utilisant les boutons en haut de l’écran : le premier (le cadre) vous permet de recadrer le scan (pratique si une partie du texte capturé ne vous intéresse pas), avec le deuxième bouton vous choisissez de numériser en Couleur ou en Noir et Blanc (en cochant votre préférence), la poubelle vous permet de Supprimer la page en cours Le menu « Paramètres » vous permet de choisir le Format de papier du document que vous capturez (Tabloid, A4, A3, A5...). Orientation du papier vous donne la possibilité d'opter pour un mode Paysage ou Portait pour l'enregistrement. Enfin, dans la dernière option (Qualité d'image), vous avez intérêt à cocher l'option Élevée pour bénéficier d'un meilleur confort de lecture pour votre futur PDF. Vos choix seront pris en compte lorsque vous appuierez sur la touche retour de votre appareil Android.
L’enregistrement :
Après avoir numérisé une page et effectué les réglages indispensables, plusieurs options s'offrent à vous. En touchant le + vous pouvez numériser un nouveau document qui viendra s'ajouter à la suite de votre premier scan (ils feront donc partie du même PDF). Le symbole retour vous donne la possibilité de supprimer la page en cours de numérisation pour en scanner une nouvelle (utile si vous n'êtes pas satisfait du résultat). Enregistrez votre PDF avec la touche de validation (à droite) après avoir effectué les réglages utiles selon vous (recadrage, couleur, format...). Votre PDF final sera automatiquement déposé sur votre Google Drive dans la rubrique Mon Drive ou Récents. Pour lire un PDF depuis Drive, il vous suffit de le toucher dans l'interface puis de choisir l'application qui vous servira à la lecture, QuickOffice, par exemple (suite bureautique complète et gratuite).